Numbering
pages in Microsoft office word.
Did you number your project?
hmm if not then what did
you refer the page content to?
Numbering your pages is
important so you can easily recognize
witch page holds what information or topics. If I had to ask someone to
extract
information on a particular topic in a Microsoft word document, but I
don’t know
the page number, simply because I did not include any, you should notice
that it
becomes difficult for the person searching. What if i said, keep
scrolling till you find it? doesn't that sound annoying?. What if the
documents pages amount to about a hundred pages or even more? Will you
have the patience to keep scrolling till you find it? It’s really boring
and
you could get tired and pass across what you’re looking for without even
noticing it. Lets forget about the search box, not many people will know
how to use or think of anything of that nature.
There are several reasons why it’s important to number
a word document.
a. Easy reference
b. Easy to include page content according to page numbers.
c. Easy assembling after printing out.
And many many more reasons. If you did not include
page numbers in a project you typed, knowing fully well that each project requires
page contents, how do you expect to include page contents without numbers? It
gets really difficult.
However I will be taking a full responsibility, showing
you a step by step procedure to adding page numbers in Microsoft word.
Adding page numbers in Microsoft word
1. Point to insert in the Microsoft word tool bar
2. Choose page number from the down menu
3. Chose where you want the number
to appear on page and
click on your choice and your page numbering is inserted. The page
numbering appears
according to your position choice. Another important part of it is that
they can be edited in case you don't like the current position. To
change the page numbers location and type, for example. If you wanted i,
ii, iii,
instead of 1,2,3 or a,b,c. All page numbers most be in either Footer or
Header of the pages, so don't try typing page numbers in the main page,
ells you just got your document messed up.
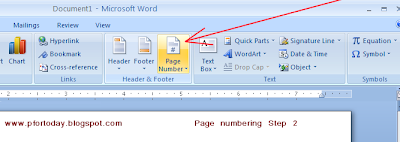
Change page number location,
Point to insert from the tool bar, choose a different page
number location from page number drop down. When you choose, it immediately changes
its position and moves to the newly assigned area.
Changing page
number type, for example i, ii, iii,
instead of 1,2,3 or a,b,c,
i. From the tool menu, click insert then page numbers.
ii. Choose "Format page numbers" from the drop down menu.
iii. In the pup up window, choose your numbering style and confirm OK.
Note: you do not need to go
through all the pages typing the page numbers. It continues
automatically even when change to a different format.
Its good to choose a position that will be easy to find. I like choosing center for most of my documents and it looks great.
Thanks guys hope it did help. More post to the right side of this page.
Don't forget to share bellow.













